
Then you will be able to end up with securing the benefits that come along with it, while overcoming the challenges you faced. Any person will be able to follow these steps and get the job done.

These are all the steps that you have to follow in order to remap the keys that you have in the keyboard. Then you will be able to experience the changes that you did from the keyboard. You could put the changes into action by clicking on “Write to Registry” button on the interface.Īfter that, the software would hack the registry so that the remapped keyboard will be working on your system. Once you are doing with remapping, you can save and exit from SharpKeys. You are provided with the freedom to select the existing keys that you want to replace and then map them with new keys. These two lists contain the keys of the keyboard. Once you click on this option, you will be able to see two different lists. You can see an option in the interface to do it. Upon adding the keyboard, you will be able to go remap the keys. You will be able to add your keyboard with the help of this option. On this user interface, you can find an option called “Add”. Then you will be directed to the user interface. Upon installing SharpKeys, you can open it. Please note that in addition to Win 10, this software is compatible with other Microsoft operating systems including Windows 8, Windows 7, Windows Vista, Windows Server 2003, Windows XP, Windows 2000, and Windows NT. As mentioned earlier, you can download the tool for free and install. 1) Download and install SharpKeysĪs the very first step, you should download and install SharpKeys. Hence, you need to keep these steps in your mind and go ahead accordingly. The steps that you have to follow when using other third party tools are quite similar. Therefore, you can download it from the internet without making any payments and use.įollowing are the steps that you need to follow while you are using SharpKeys in order to remap the keys in your Windows 10 keyboard. This is an open source and a free tool available for you to use in order to remap the keys. Out of those tools, SharpKeys has received a lot of attention. Numerous third party tools are available for Windows 10 users to remap the keyboards. Therefore, you will need to seek the assistance of a third party tool in order to get the job done. You will not be able to find any in-built tools, which can be used to remap the keys in Windows 10 keyboard. In other words, this will assist you to get more work done while saving lots of time. Along with that, you will be able to enhance the workflow. Otherwise, you will have to replace the entire keyboard.Įven if you are using one key in the keyboard a lot, you need to think about remapping it with a key that you can easily reach on the keyboard. If you notice that a key is not working, you will need to replace it with a new one. On the other hand, you might come across broken keys on the keyboard. That’s because the layouts of keyboards differ from one manufacturer to another. If you feel that the keys are wrong, you need to go ahead with remapping. Numerous reasons are temping people to remap the keys in Windows 10 keyboard. Along with that, you will be able to get a perfect layout of keys in your keyboard and get your work done with ease. This piece of software can help you be a little more productive while trying, but of course, you can always play a prank to your friend by switching the keys around, but this is something I will not be covering.Aren’t you happy about the arrangement of keys in the keyboard? Then you should think about remapping the keys.

Special keyboard’s keys that are not original to Windows are not supported.įor this tool to work correctly you’ll need Windows NT or greater, Windows 7 is well supported and it works in Windows 8 too (unofficially).You cannot switch two keys with each other, e.g., R and T with T and R.
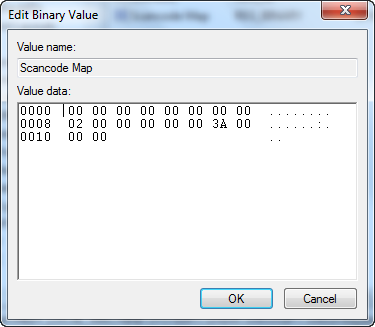


 0 kommentar(er)
0 kommentar(er)
